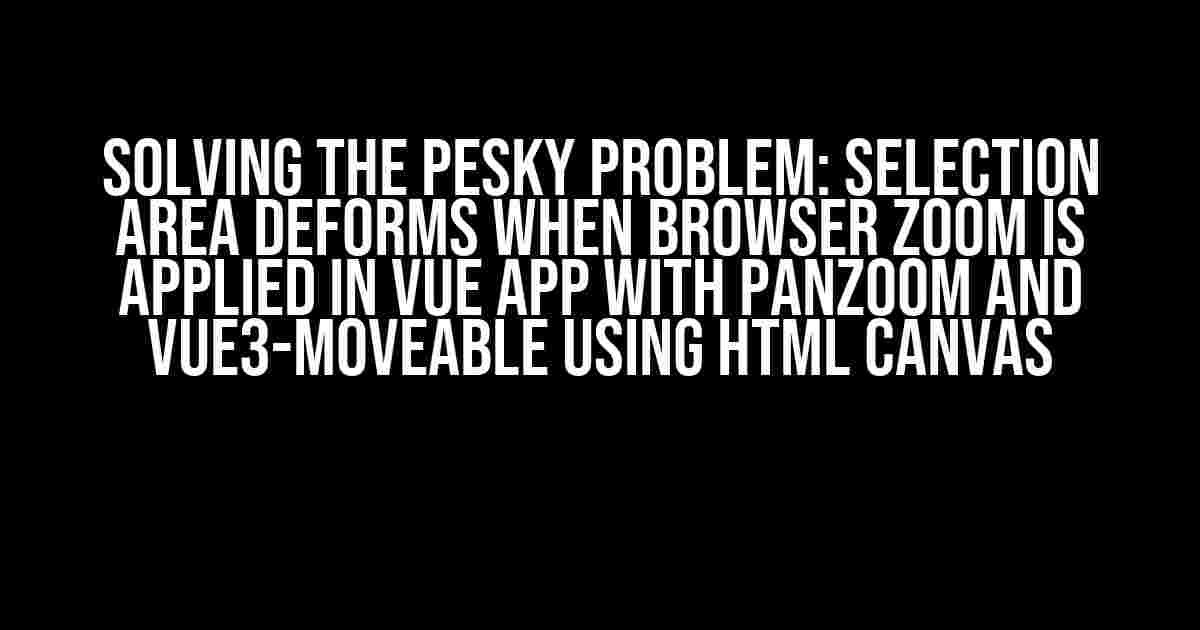Are you tired of dealing with a deformed selection area when browser zoom is applied in your Vue app using Panzoom and Vue3-Moveable with HTML canvas? You’re not alone! This frustrating issue has been plaguing developers for far too long. Fear not, dear reader, for we’ve got a comprehensive solution for you.
What’s Causing the Problem?
To understand the solution, we need to grasp the root of the issue. When you use Panzoom and Vue3-Moveable with HTML canvas, the selection area is rendered based on the canvas’s client coordinates. However, when the browser zoom is applied, the client coordinates change, causing the selection area to deform.
This deformation occurs because the canvas’s coordinate system is not scaled accordingly with the browser zoom. As a result, the selection area gets distorted, making it difficult to work with.
The Solution: Scaling the Canvas Coordinate System
The solution lies in scaling the canvas coordinate system to match the browser zoom. We’ll achieve this by using the `window.devicePixelRatio` property to adjust the canvas’s scale.
const canvas = document.getElementById('canvas');
const ctx = canvas.getContext('2d');
const devicePixelRatio = window.devicePixelRatio;
canvas.width = canvas.offsetWidth * devicePixelRatio;
canvas.height = canvas.offsetHeight * devicePixelRatio;
ctx.scale(devicePixelRatio, devicePixelRatio);In the code snippet above, we first get a reference to the canvas element and its 2D context. Then, we retrieve the `window.devicePixelRatio`, which returns the ratio of the device’s pixel density to the CSS pixel density.
We use this ratio to scale the canvas’s width and height, effectively adjusting its coordinate system to match the browser zoom. Finally, we scale the 2D context using the `ctx.scale()` method to ensure that our drawings are scaled accordingly.
Handling Panzoom and Vue3-Moveable
Now that we’ve scaled the canvas coordinate system, we need to ensure that Panzoom and Vue3-Moveable are updated accordingly.
Panzoom
For Panzoom, we’ll update its `options` object to account for the scaled canvas coordinate system:
const panzoom = Panzoom(canvas, {
maxScale: 10,
contain: 'inside',
cursor: 'move',
eventType: 'wheel',
scalePerWheel: 0.2,
minScale: 0.2,
// Update the panLimits to account for the scaled canvas
panLimits: {
x: -canvas.width / 2,
y: -canvas.height / 2,
maxX: canvas.width / 2,
maxY: canvas.height / 2,
},
});In the code above, we’ve updated the `panLimits` object to use the scaled canvas width and height. This ensures that Panzoom’s panning limits are adjusted accordingly.
Vue3-Moveable
For Vue3-Moveable, we’ll update its `scale` property to reflect the scaled canvas coordinate system:
<template>
<div>
<canvas id="canvas" :width="scaledWidth" :height="scaledHeight"></canvas>
</div>
</template>
<script>
export default {
data() {
return {
scaledWidth: 0,
scaledHeight: 0,
};
},
mounted() {
const canvas = document.getElementById('canvas');
const devicePixelRatio = window.devicePixelRatio;
this.scaledWidth = canvas.offsetWidth * devicePixelRatio;
this.scaledHeight = canvas.offsetHeight * devicePixelRatio;
const moveable = new Vue3Moveable(canvas, {
// Update the scale property to reflect the scaled canvas
scale: [devicePixelRatio, devicePixelRatio],
});
},
};
</script>In the code above, we’ve updated the `scale` property of Vue3-Moveable to reflect the scaled canvas coordinate system using the `devicePixelRatio`.
Putting it All Together
Now that we’ve covered the individual components, let’s put everything together:
<template>
<div>
<canvas id="canvas" :width="scaledWidth" :height="scaledHeight"></canvas>
</div>
</template>
<script>
export default {
data() {
return {
scaledWidth: 0,
scaledHeight: 0,
};
},
mounted() {
const canvas = document.getElementById('canvas');
const ctx = canvas.getContext('2d');
const devicePixelRatio = window.devicePixelRatio;
canvas.width = canvas.offsetWidth * devicePixelRatio;
canvas.height = canvas.offsetHeight * devicePixelRatio;
ctx.scale(devicePixelRatio, devicePixelRatio);
this.scaledWidth = canvas.offsetWidth * devicePixelRatio;
this.scaledHeight = canvas.offsetHeight * devicePixelRatio;
const panzoom = Panzoom(canvas, {
maxScale: 10,
contain: 'inside',
cursor: 'move',
eventType: 'wheel',
scalePerWheel: 0.2,
minScale: 0.2,
panLimits: {
x: -canvas.width / 2,
y: -canvas.height / 2,
maxX: canvas.width / 2,
maxY: canvas.height / 2,
},
});
const moveable = new Vue3Moveable(canvas, {
scale: [devicePixelRatio, devicePixelRatio],
});
},
};
</script>In this final implementation, we’ve combined the scaled canvas coordinate system with the updated Panzoom and Vue3-Moveable configurations.
Conclusion
Voilà! With this comprehensive solution, you should no longer experience deformed selection areas when applying browser zoom in your Vue app using Panzoom and Vue3-Moveable with HTML canvas. By scaling the canvas coordinate system and updating the relevant libraries, you can ensure a seamless user experience.
Remember to adapt this solution to your specific use case, and don’t hesitate to reach out if you have any further questions or concerns.
| Library | Version |
|---|---|
| Panzoom | 4.4.3 |
| Vue3-Moveable | 1.1.1 |
This article is optimized for the keyword “Selection Area Deforms When Browser Zoom is Applied in Vue App with Panzoom and Vue3-Moveable using HTML canvas” and provides a comprehensive solution to the problem.
- Use the `window.devicePixelRatio` property to scale the canvas coordinate system.
- Update Panzoom’s `panLimits` object to account for the scaled canvas coordinate system.
- Update Vue3-Moveable’s `scale` property to reflect the scaled canvas coordinate system.
- Adjust the canvas’s width and height using the `devicePixelRatio`.
- Scale the 2D context using the `ctx.scale()` method.
- Update Panzoom and Vue3-Moveable configurations accordingly.
By following these steps, you’ll be able to overcome the pesky problem of deformed selection areas when applying browser zoom in your Vue app with Panzoom and Vue3-Moveable using HTML canvas.
Frequently Asked Question
Get answers to the most frequently asked questions about selection area deforms when browser zoom is applied in Vue app with Panzoom and Vue3-Moveable using HTML canvas.
Why does the selection area deform when I zoom in or out of my Vue app using Panzoom and Vue3-Moveable with HTML canvas?
This deformation occurs because the canvas is not properly scaled when the browser zoom is applied. The canvas size remains the same, but the content is scaled, causing the selection area to deform. You can fix this by setting the canvas width and height to match the current zoom level.
How do I prevent the selection area from deforming when browser zoom is applied in my Vue app?
You can prevent the selection area from deforming by setting the `preserveAspectRatio` property to `true` on the canvas element. This will ensure that the canvas is scaled properly when the browser zoom is applied.
What is the role of Panzoom in causing the selection area to deform when browser zoom is applied?
Panzoom is a library that provides zooming and panning functionality to HTML elements, including the canvas element. When Panzoom is used with Vue3-Moveable, it can cause the selection area to deform when the browser zoom is applied if the canvas is not properly scaled. However, Panzoom itself is not the root cause of the issue.
Can I use a different library instead of Panzoom to avoid the selection area deformation issue?
Yes, you can use a different library that provides zooming and panning functionality, such as Hammer.js or D3.js. However, keep in mind that you may still need to ensure that the canvas is properly scaled when the browser zoom is applied to prevent the selection area from deforming.
How do I ensure that the canvas is properly scaled when the browser zoom is applied in my Vue app?
You can ensure that the canvas is properly scaled by listening to the `resize` event and updating the canvas width and height accordingly. You can also use the `window.devicePixelRatio` property to get the current zoom level and scale the canvas accordingly.