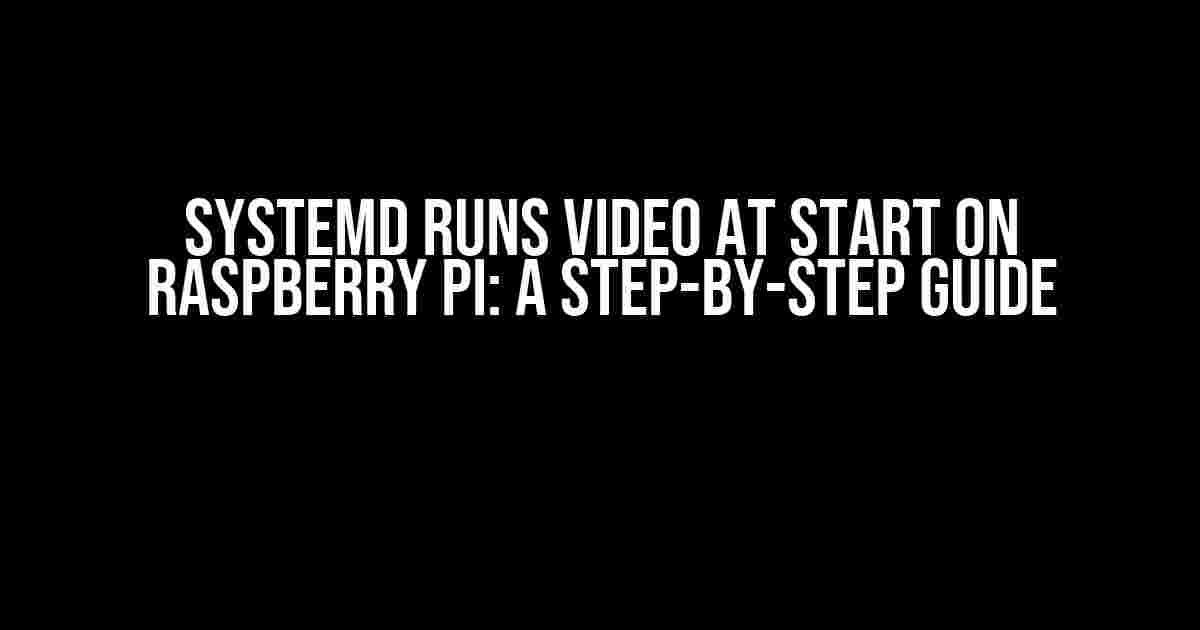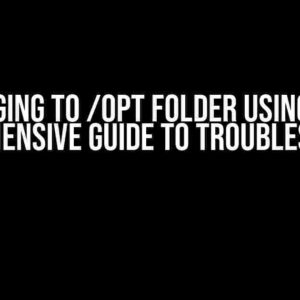Are you tired of manually running videos on your Raspberry Pi every time you boot up? Do you want to create a seamless experience for your users or automate your digital signage? Look no further! In this article, we’ll show you how to use systemd to run videos at start on your Raspberry Pi, covering everything from setup to troubleshooting.
What is systemd?
Systemd is a system and service manager for Linux operating systems, including Raspbian, the default OS for Raspberry Pi. It provides a way to manage system resources, services, and daemons, allowing you to control and automate various system tasks. In our case, we’ll use systemd to run a video at startup.
Prerequisites
Before we dive in, make sure you have:
- A Raspberry Pi (any model)
- Raspbian OS installed (latest version recommended)
- A compatible video file (e.g., MP4, AVI, or MOV)
- A video player installed (e.g., omxplayer or VLC)
Step 1: Prepare Your Video
Choose the video you want to play at startup and store it in a directory on your Raspberry Pi. For this example, let’s assume you have a video called “startup_video.mp4” in the “/home/pi/videos” directory.
/home/pi/videos/startup_video.mp4Step 2: Create a systemd Service File
Create a new file called “video_player.service” in the “/etc/systemd/system” directory using your favorite editor:
sudo nano /etc/systemd/system/video_player.serviceCopy and paste the following code into the file:
[Unit]
Description=Video Player Service
After=network.target
[Service]
User=pi
ExecStart=/usr/bin/omxplayer /home/pi/videos/startup_video.mp4
Restart=always
[Install]
WantedBy=multi-user.targetLet’s break down the code:
[Unit]: Defines the unit section.Description=Video Player Service: Sets a description for the service.After=network.target: Specifies that the service should start after the network target.[Service]: Defines the service section.User=pi: Runs the service as the pi user.ExecStart=/usr/bin/omxplayer /home/pi/videos/startup_video.mp4: Sets the command to run omxplayer with the video file as an argument.Restart=always: Configures the service to restart if it fails.[Install]: Defines the install section.WantedBy=multi-user.target: Specifies that the service should be started when the multi-user target is reached.
Step 3: Reload systemd and Enable the Service
Reload systemd to pick up the new service file:
sudo systemctl daemon-reloadEnable the service to start at boot:
sudo systemctl enable video_player.serviceStep 4: Start and Test the Service
Start the service immediately:
sudo systemctl start video_player.serviceCheck the service status:
sudo systemctl status video_player.serviceIf everything is set up correctly, you should see the video playing on your Raspberry Pi’s display.
Troubleshooting Tips
If you encounter issues, try the following:
-
Check the video file path and ensure it’s correct.
-
Verify that the video player (omxplayer or VLC) is installed and working correctly.
-
Review the systemd service file for typos or formatting errors.
-
Check the system logs for errors using
sudo journalctl -u video_player.service. -
Try running the service manually using
sudo /usr/bin/omxplayer /home/pi/videos/startup_video.mp4.
Conclusion
By following this guide, you’ve successfully configured systemd to run a video at startup on your Raspberry Pi. This setup is perfect for digital signage, kiosks, or any other application where you need to automate video playback. Remember to test and troubleshoot your setup to ensure a smooth experience for your users.
| Systemd Command | Description |
|---|---|
systemctl daemon-reload |
Reloads systemd to pick up new service files. |
systemctl enable |
Enables a service to start at boot. |
systemctl start |
Starts a service immediately. |
systemctl status |
Checks the status of a service. |
journalctl -u |
Displays system logs for a specific service. |
Now that you’ve mastered systemd, you can explore more advanced topics, such as creating complex service dependencies or automating tasks with timers. The possibilities are endless!
Frequently Asked Questions
Get the scoop on how to make your Raspberry Pi a multimedia powerhouse with systemd!
Q: How do I configure systemd to run a video at startup on my Raspberry Pi?
A: Ah, easy peasy! Create a new systemd service file in `/etc/systemd/system/` called `video.service` with the following contents: `[Unit] Description=Video Player Service [Service] User=pi ExecStart=/usr/bin/omxplayer /path/to/your/video.mp4 [Install] WantedBy=multi-user.target`. Then, reload the systemd daemon with `sudo systemctl daemon-reload` and enable the service with `sudo systemctl enable video.service`. Finally, reboot your Raspberry Pi and voilà!
Q: What is the purpose of the `[Unit]` section in the systemd service file?
A: Ah, great question! The `[Unit]` section defines the metadata for the service, such as its description and dependencies. In this case, we’re simply providing a brief description of our video player service.
Q: How do I specify the video file to play with omxplayer?
A: Easy one! Just replace `/path/to/your/video.mp4` with the actual path to your video file. For example, if your video is located in the `/home/pi/Videos` directory, you’d use `/home/pi/Videos/my_video.mp4`. Make sure to update the service file accordingly!
Q: Can I use a different video player instead of omxplayer?
A: Absolutely! While omxplayer is optimized for the Raspberry Pi, you can use other video players like VLC or Kodi. Just update the `ExecStart` line in the service file to point to the executable of your preferred player, along with the required arguments.
Q: How do I troubleshoot issues with my systemd service?
A: Ah, good question! If your service isn’t working as expected, try checking the systemd logs with `sudo journalctl -u video.service` to see if there are any error messages. You can also use `sudo systemctl status video.service` to verify the service’s status.